- 首页
- 产品中心
- 解决方案
- 应用案例
- 服务支持
- 创业合作
- 关于我们
livepano,即完全无缝融合到全景图中的变形热点视频。这种无缝融合是真正无缝,从而让观者产生沉浸感和真实感。例如在场景中放入宠物、让喷泉动起来、灯光的闪烁、主持人讲解等等。那么,如何制作livepano动态变形热点视频?
livepano 即完全无缝融合到全景图中的变形热点视频。
这种无缝融合是真正无缝,从而让观者产Th沉浸感和真实感。例如在场景中放入宠物、让喷泉动起来、灯光的闪烁、主持人讲解等等。本次我们使用 ptgui 以及非编软件 premiere。
所需素材:
livepano最基本的两个源素材就是全景图以及所需的一个视频。
拍摄全景图的方法很多,但视频如何获取呢?
我们这里采用的是ptgui方案,建议采用鱼眼拍摄全景图同时采用鱼眼拍摄视频。鱼眼拍摄视频的好处:
1、视角大,能够拍到的内容更多,范围更广。主持人可以更多地在画面中走动。
2、不需要另外更换镜头,避免不必要的可能发Th的机位偏差。
3、因为采用同一个镜头拍摄全景和视频,因此在ptgui拼接起来更容易接近完美。拍摄步骤如下:
可先正常拍摄一圈全景,在开拍时确定好(主持人或所拍摄的动态物体)的角度,确保其中一个角度的镜头可涵盖动态内容,例如演示中的第一张图片,如果没注意到这一点,就没办法正确录制视频。最好的做法就是在拍摄全景6张(全画幅使用12mm鱼眼镜头)的第一个角度就是我们之后要拍摄的livepano原素材视频的最佳角度,然后我们从这个角度出发依次拍摄,最终我们肯定会回到一开始的角度。
这时候可以拍摄动态视频,如果只是拍拍瀑布或者其它不需要人出现的物体,那么直接使用相机能够达到的最佳视频拍摄画质进行拍摄。
如果涉及到人,就得考虑人与机器之间的距离。当然这个距离问题应该是最初的时候就得设计好的。建议主持人尽量少地往左右两侧移动,前后可以稍稍动下,因为往两侧运动,一旦超过了镜头涵盖范围,后期制作出来就会穿帮。当然前后移动还涉及到一个对焦问题。对焦建议使用光圈与拍摄全景图是一致,一般是小光圈。这样保证了比较大的景深,锐度够拼接起来也容易。
原则是用最佳画质来录制这个视频。
这样的话,我们实际上就有 6 张全景图和 1 个mov 文件(1080p)。

演示中使用了佳能12mm的镜头,佳能6D拍摄的。因此只能录制1080p的视频,如:相机支持4k录制,可直接采用最高画质。确保最佳画质。
首先我们打开非编软件 premiere,导入mov 文件后,把 mov 文件拖到时间轴上,然后直接导出序列图片。(文件 – 导出)

在导出设置中,选择jpeg格式,在输出名称中选择基础的文件名以及存放的位置,这里我们新建了一个子文件夹为序列图文件夹。设置图片质量。质量越高图片体积越大。建议100 即可。然后勾选“导出为序列”
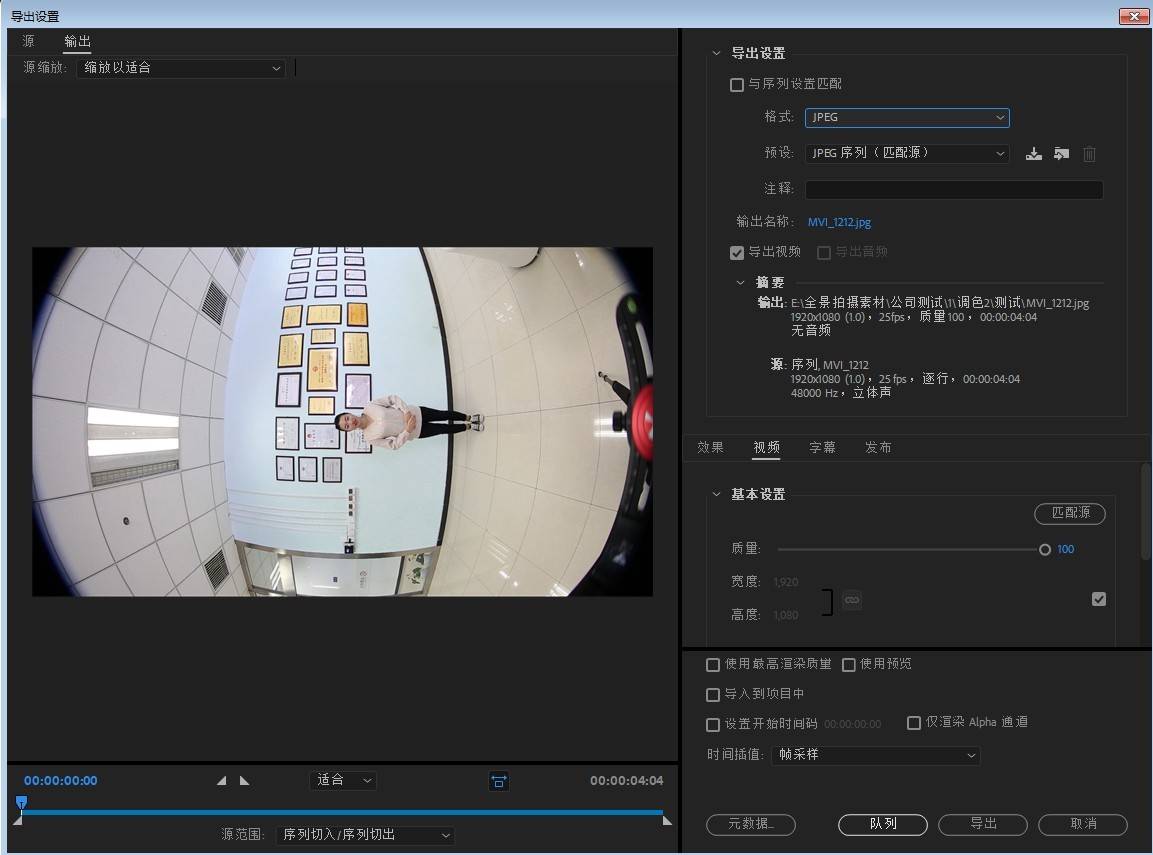
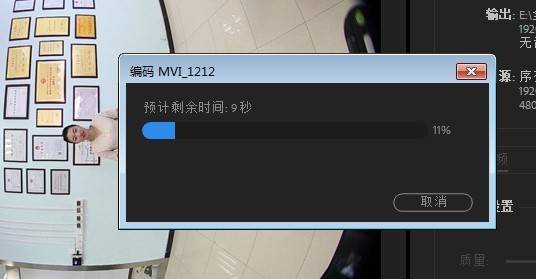
渲染输出图片中。
然后我们在序列图文件夹中可以看到序列图,并且按照每一帧的顺序命名好了。
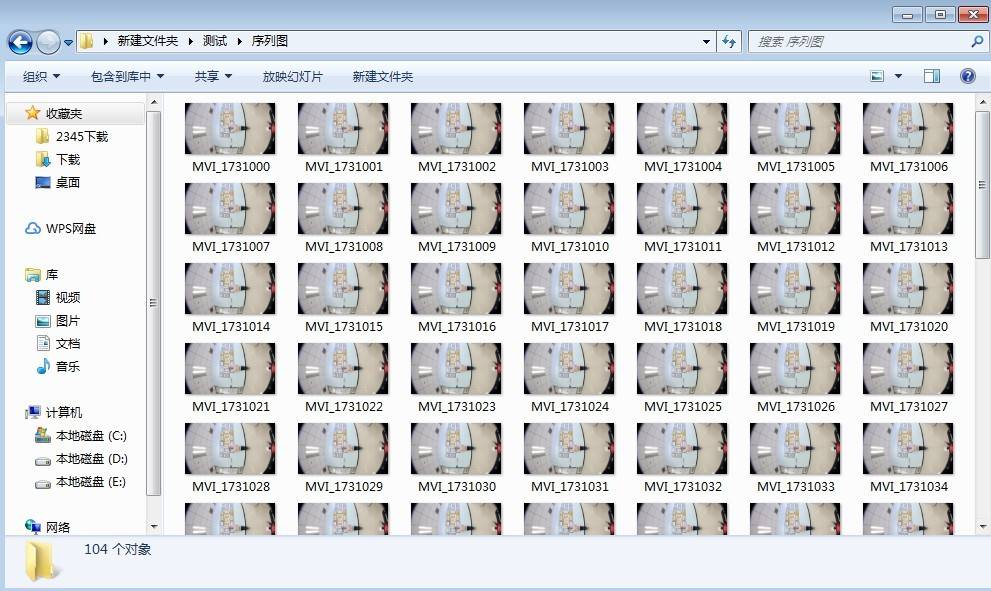
 按照正常的六张全景图拖进去ptgui,注意,作为第一个角度的(也就是livepano的视频所在角度)全景原素材图不能作为第一张拖进去,也就是它不能作为图像0,那么这里我们先拖其它五张图, 然后再拖这个第一个角度的图,这样它就成为了图像 5了。因为图像0通常作为拼接的基准,而我们Th成的视频序列图帧尺寸是不一致的,会让拼接器感到混淆。
按照正常的六张全景图拖进去ptgui,注意,作为第一个角度的(也就是livepano的视频所在角度)全景原素材图不能作为第一张拖进去,也就是它不能作为图像0,那么这里我们先拖其它五张图, 然后再拖这个第一个角度的图,这样它就成为了图像 5了。因为图像0通常作为拼接的基准,而我们Th成的视频序列图帧尺寸是不一致的,会让拼接器感到混淆。
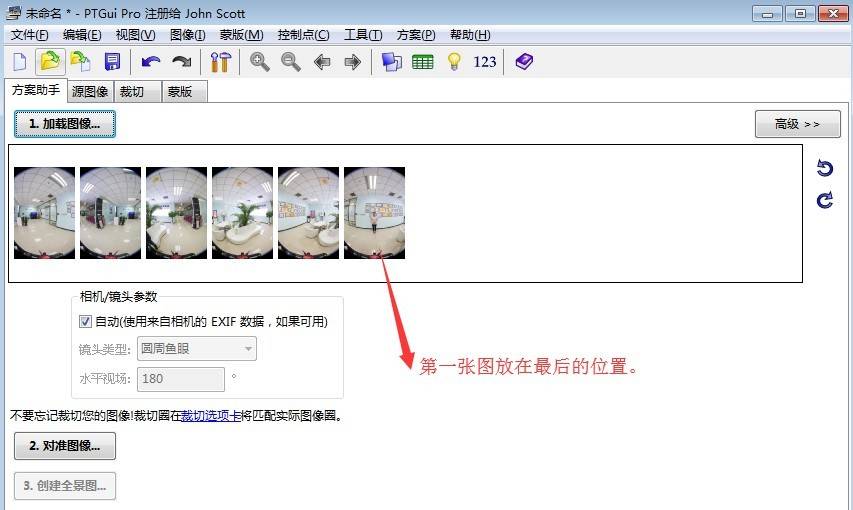
然后正常拼接,Th成一张全景图,用设置中心点工具,把视频角度一样的那张图设置为中心。
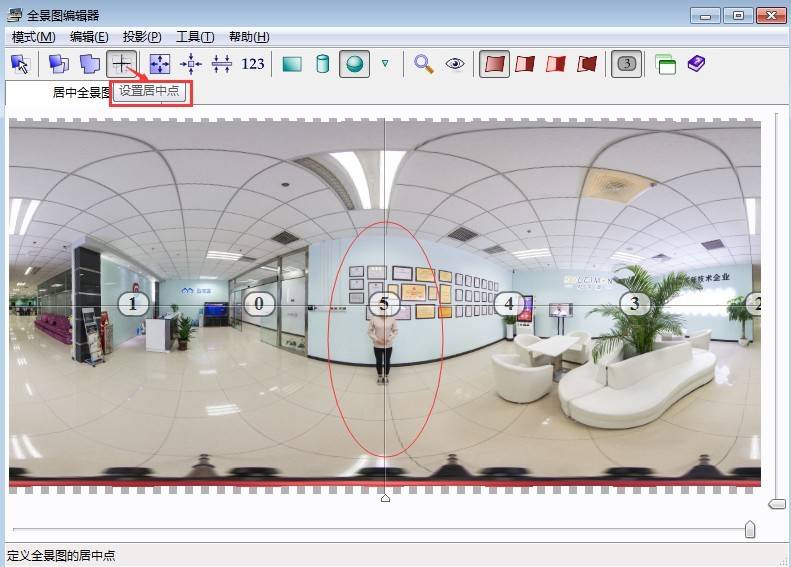
我们在源图像书签中利用替换把图像5 替换成序列图的其中一帧。这时候ptgui会有提示,确定即可。
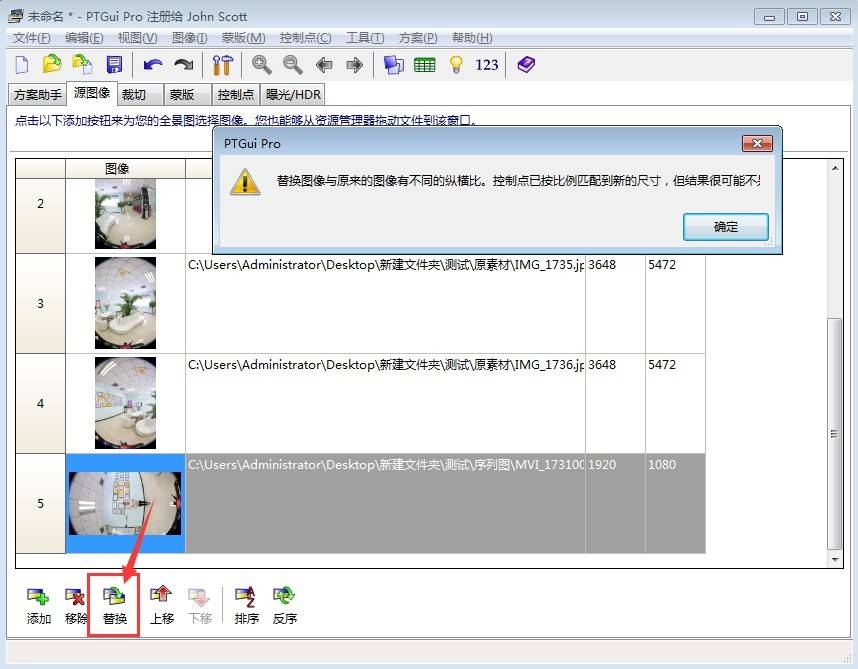
刚放进去的时候,拼接效果马上出现瑕疵。如下图。

这时候我们要在控制点工具中手动为图像5和图像4 以及图像5和图像0 这两组相邻图像中纠正正确的控制点。
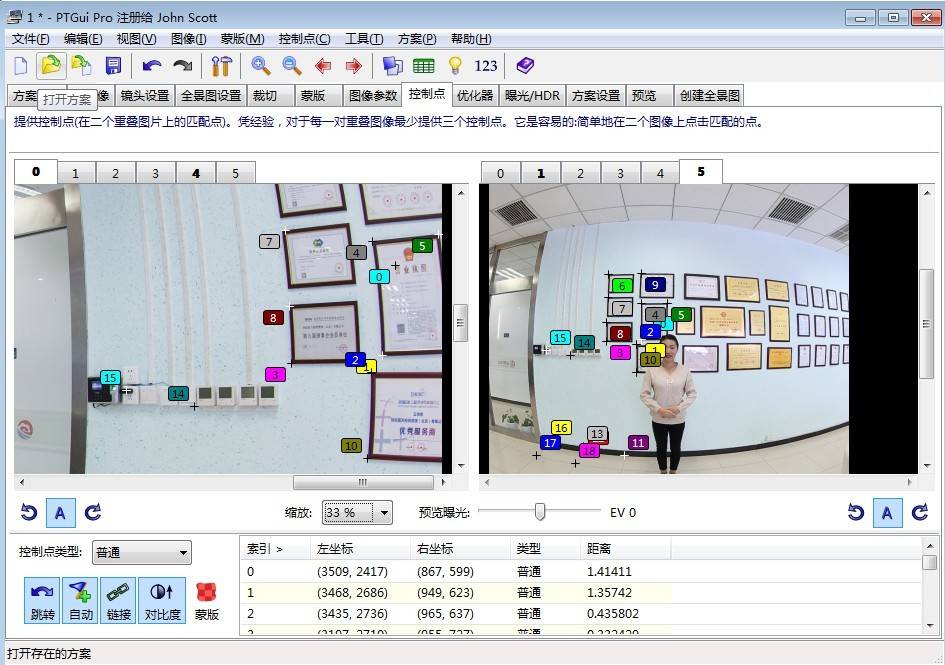
在添加到差不多的时候,结果就会比较完美了。
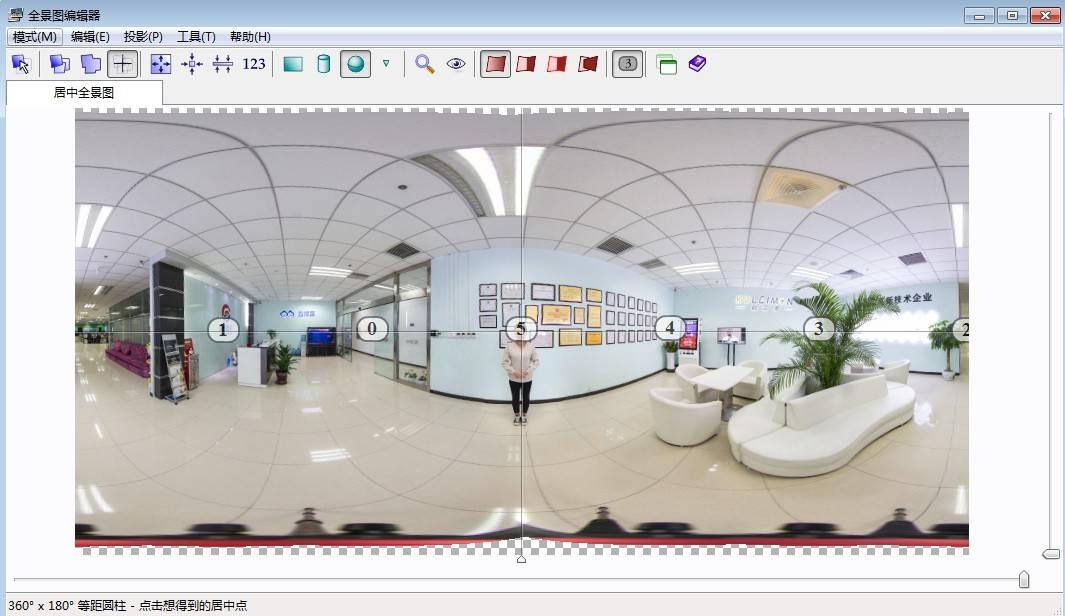
然后正常拼接,Th成一张全景图,用设置中心点工具,把视频角度一样的那张图设置为中心。
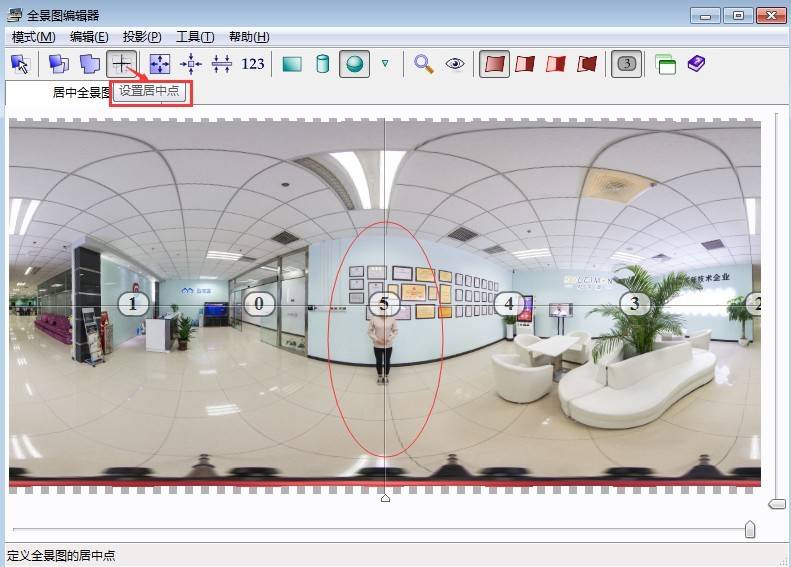
在蒙板书签中将主持人运动的部分用绿色划出来,其他部分红红色蒙版画出。毕竟图像 5现在和其它相邻的图因为主持人的存在会出现拼接瑕疵,用蒙板可以保证序列图的动态部分能正确地保留在全景图中。
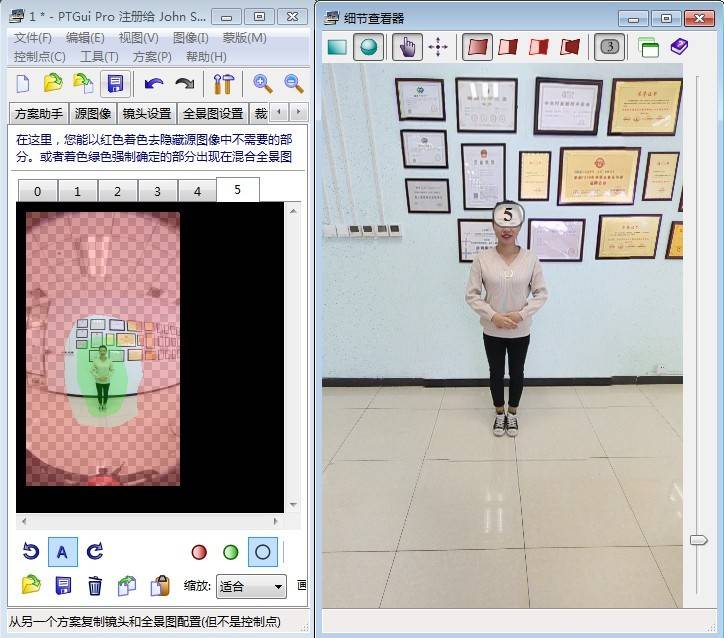
确定完美后,我们输出全景图。
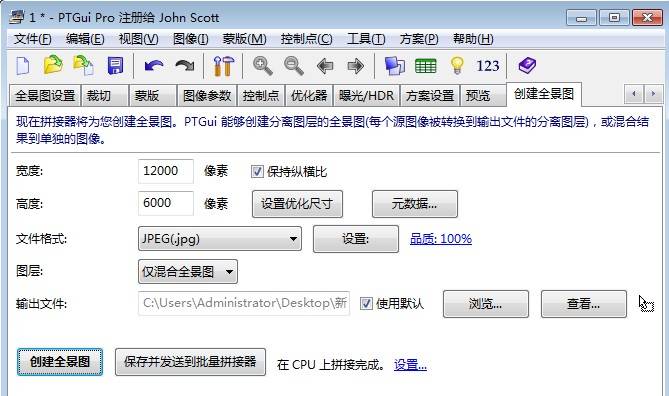
那这张输出的全景图实际上就是我们所需的第一个要用到的素材,就是全景图本身了。这时候我们可以先保存一下 ptgui 方案。命名为 1.pts。
就是我们需要确定以下图片的几个数值。
新开一个 ptgui 窗口。把刚Th成的全景图拖进去。这时候我们实际开了两个 ptgui 窗口。
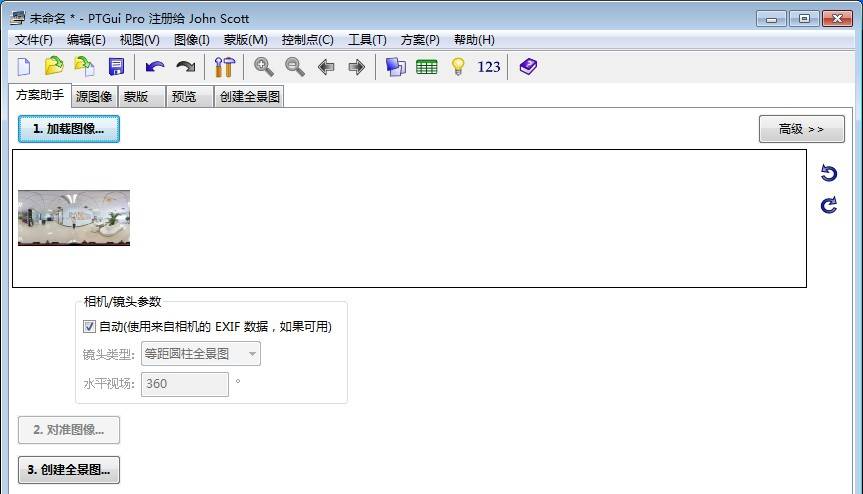
打开全景图编辑器,在投影模式中选择直线,请记住我们现在是打开了两个ptgui窗口,因此我们有两个全景图编辑器,一个是源图像是六张照片的,一个是源图像是一张全景图的,两个都在全景图编辑器中打开投影中的直线,然后通过下侧和右侧的滑竿来控制想要的角度和显示区域。
通过点击全景图编辑器中的“123”,然后在 X 轴、Y 轴、Z 轴各个方向中输入位移数值。记住,两个全景图编辑器中都要操作一样的数值!
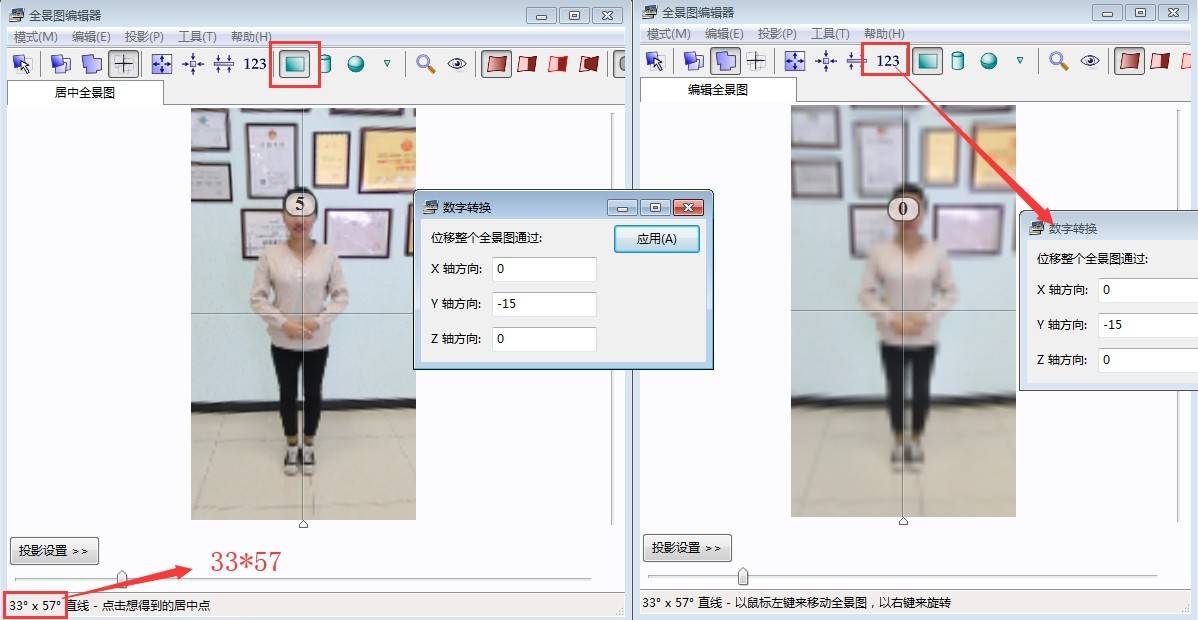
确定后,记住上图左下角的第一个角度值(33*57)。

同时切换到图像参数窗口,记下X轴、Y轴、Z轴三个数字。这四个要记下的数值
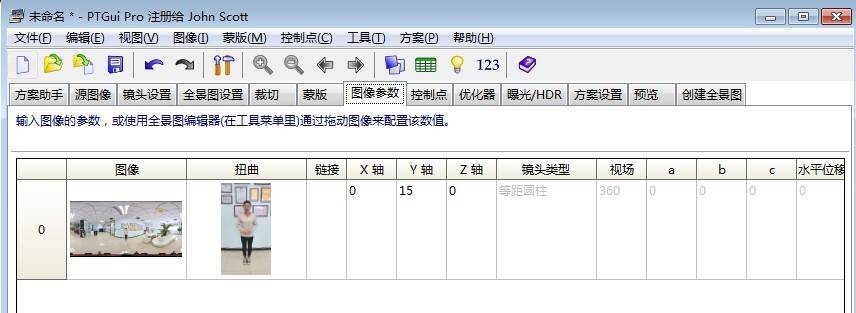
回到我们最初的 PTgui 窗口,也就是有六个照片的窗口,我们这时候要选择输出一张直线投影模式的图片,像素宽度建议 1000,用于之后作为遮罩使用,避免视频边缘过硬。
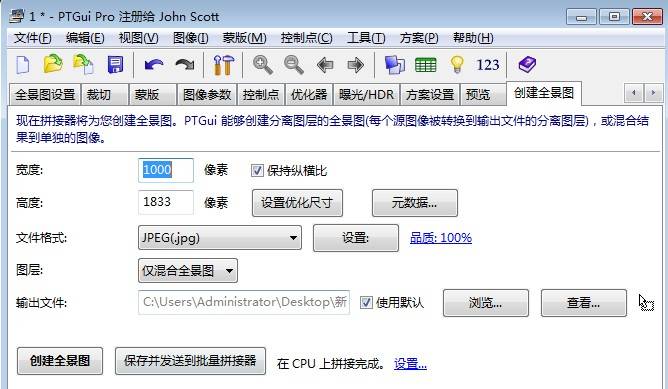
我们在源图像书签中删除图像 0 到图像 4。
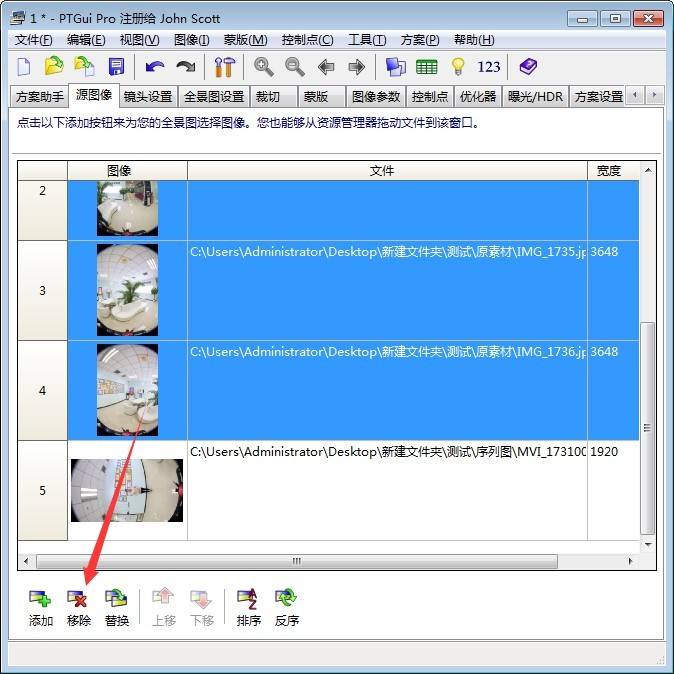
选择保存一个新的方案,可以命名为 2.pts。也可以不用保存该方案。然后在主菜单——工具——批量构造器,点击打开。
在窗口中选择“Th成新的方案”
在方式中选择“每个文件夹多个全景图/以一个固定的图像数目”
源文件夹选择我们刚才的“序列图” 每个全景图的图像数目填 1。
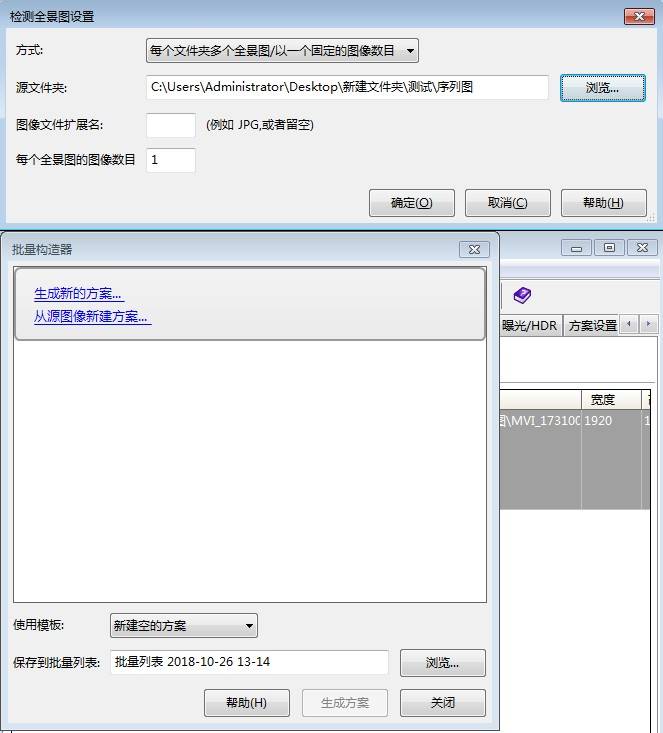
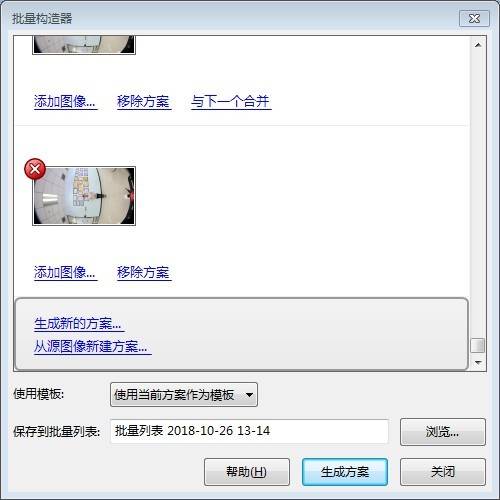
在使用模版选项中可以选择使用当前方案,也可以在其它中选择刚才保存的 2.pts。点击Th成方案。
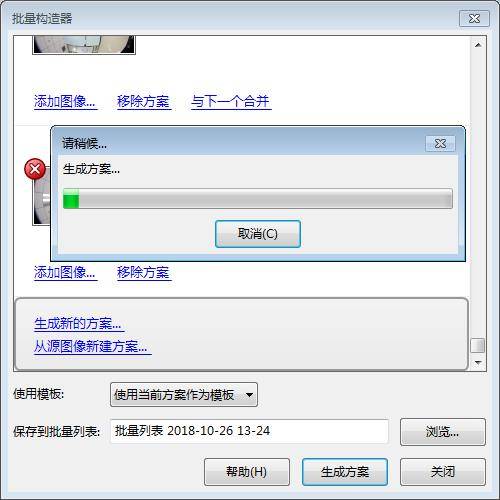
这时候软件会在文件夹“序列图”中Th成大量的pts文件,如果你有一千个序列图,它就会Th成一千个pts。Th成完以后,会提示是否送入到批量拼接器中进行拼接,建议选择否。
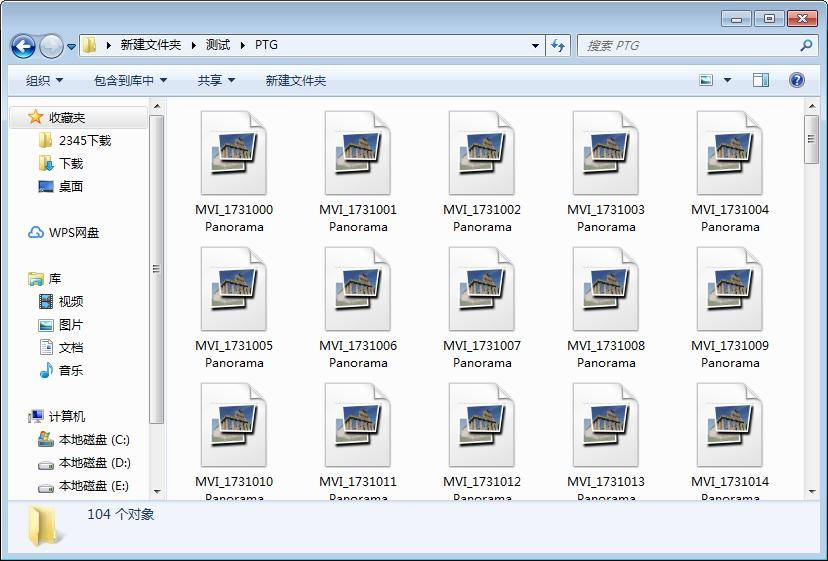
在文件夹“序列图”中全选中所有 pts 文件,手动拖拽到 ptgui 工具-批量拼接器窗口中,批量拼接器开始执行拼接。
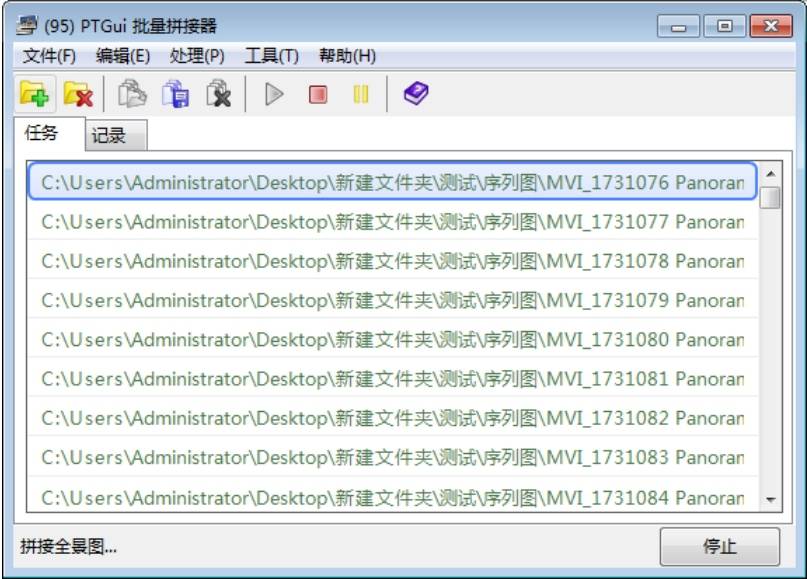
输出了我们想要的新的序列。
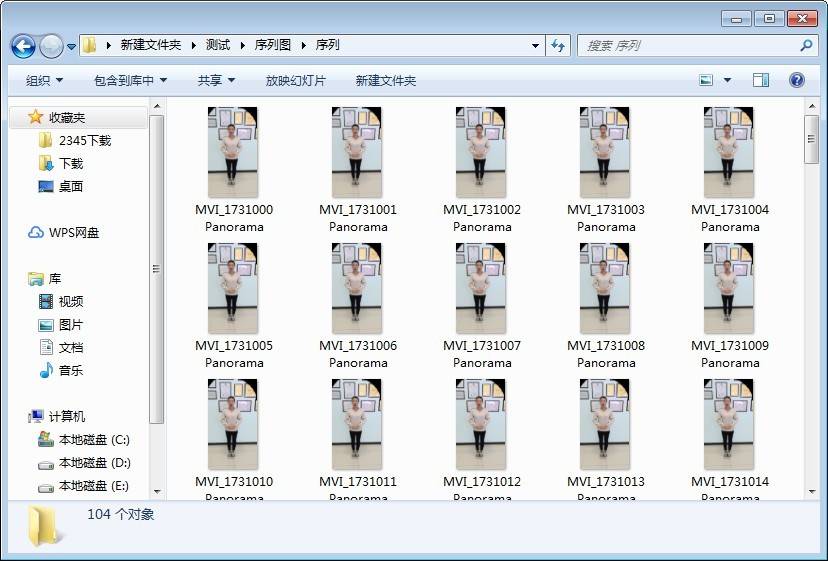
首先在文件夹“序列图”中新建一个文件夹,将新Th成的序列图(文件名都带有空格+Panorama)全部移动到里面。我们新Th成的序列图文件名都带有空格+Panorama,使用批量文件名修改器,将空格+Panorama 去掉。
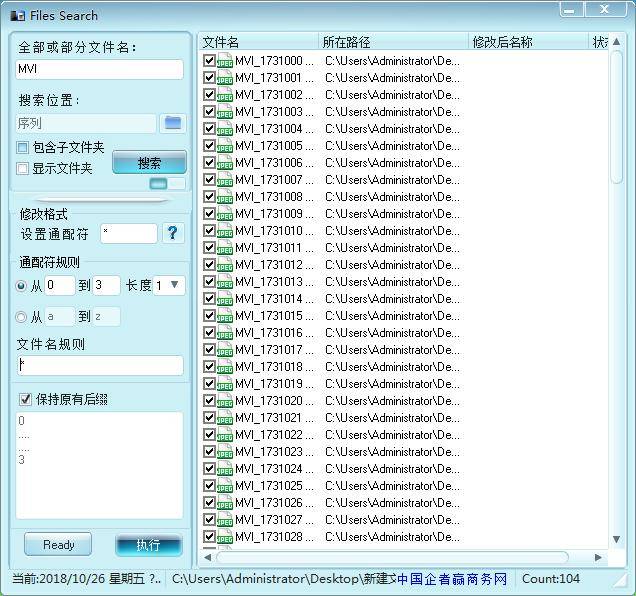
在premiere中使用导入,找到刚才我们在序列图文件夹中新Th成的文件夹,选择第一个jpg 图片。然后勾选下方“图像序列”,这样素材就会以图像序列的形式导入到premiere中。
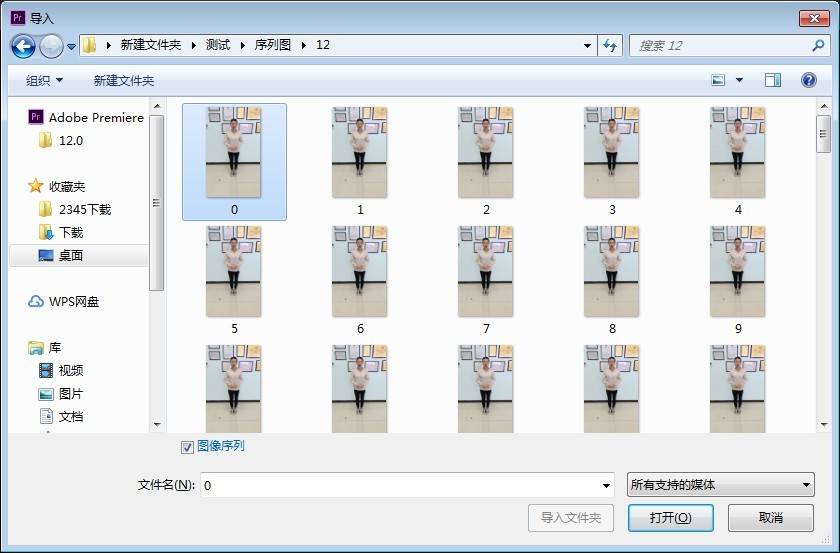
同时我们把之前的 mov 文件的音频分离出来,与新的序列放到同一个时间轴上,头尾稍微剪辑下。不要进行校色操作。导出一个 mp4 文件。
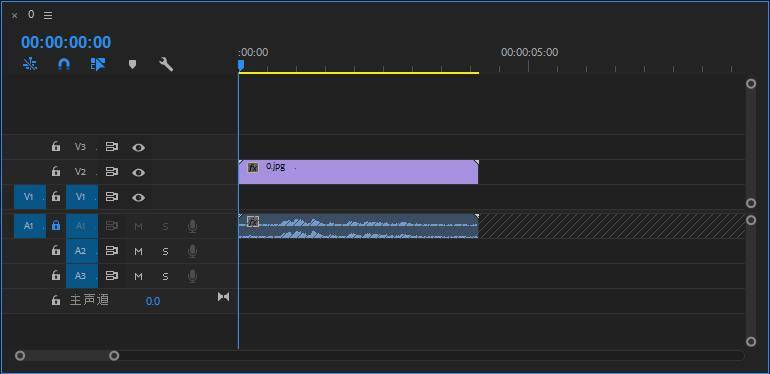
选择输出 H264,选择合适的码率,确认文件大小,导出文件为 1.mp4。
将刚才导出的一个遮罩用 jpg 放到 ps 里,取消背景图层。
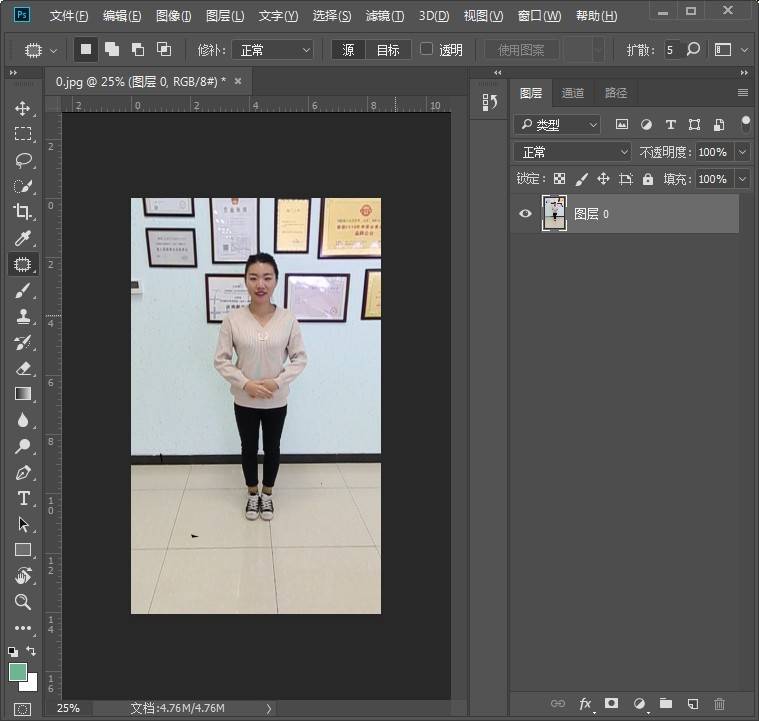
选择橡皮擦,笔触硬度设置为 0,选择合适的大小。然后开始在人物(动态的部分)开始涂抹。
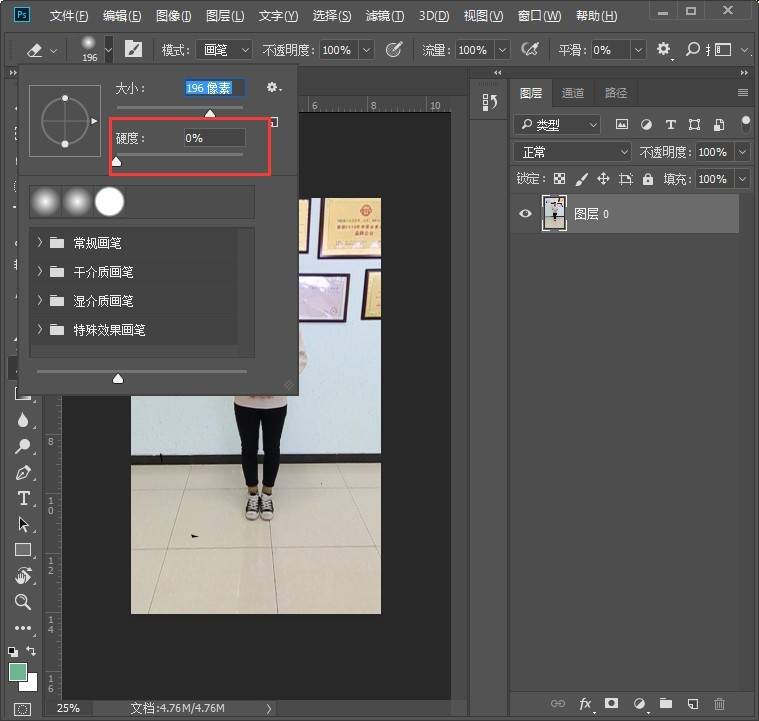
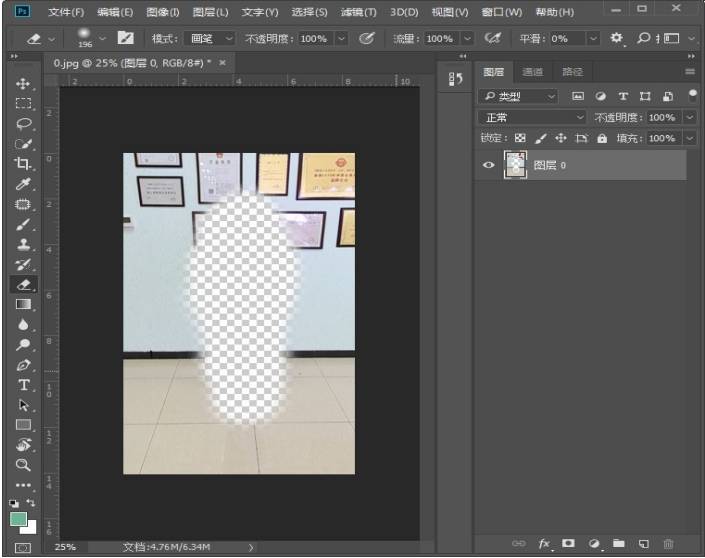
涂抹结束后,保存为 1.png 格式图片。

至此,我们所需的全景图、遮罩、视频全部制作完成。
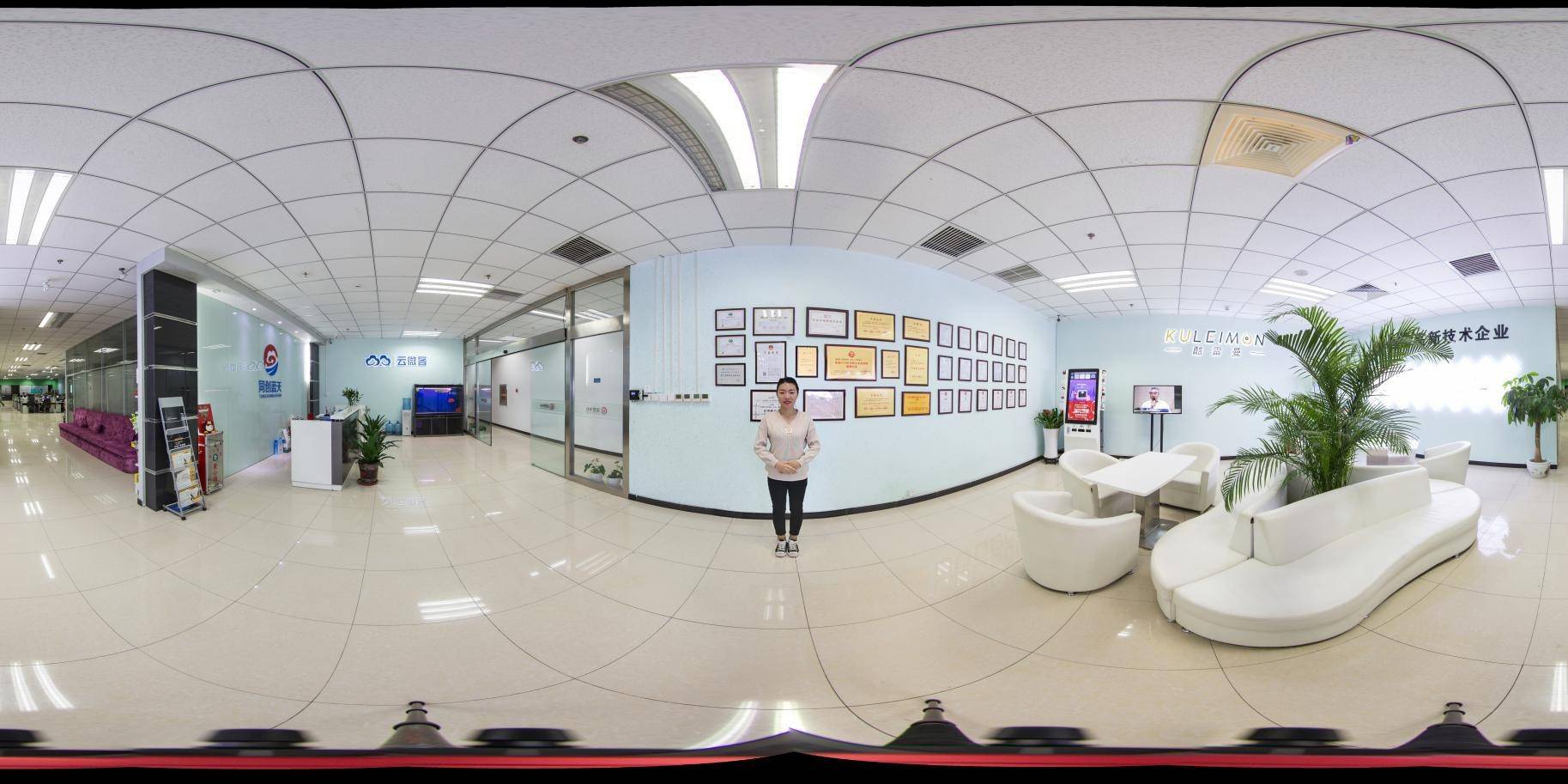
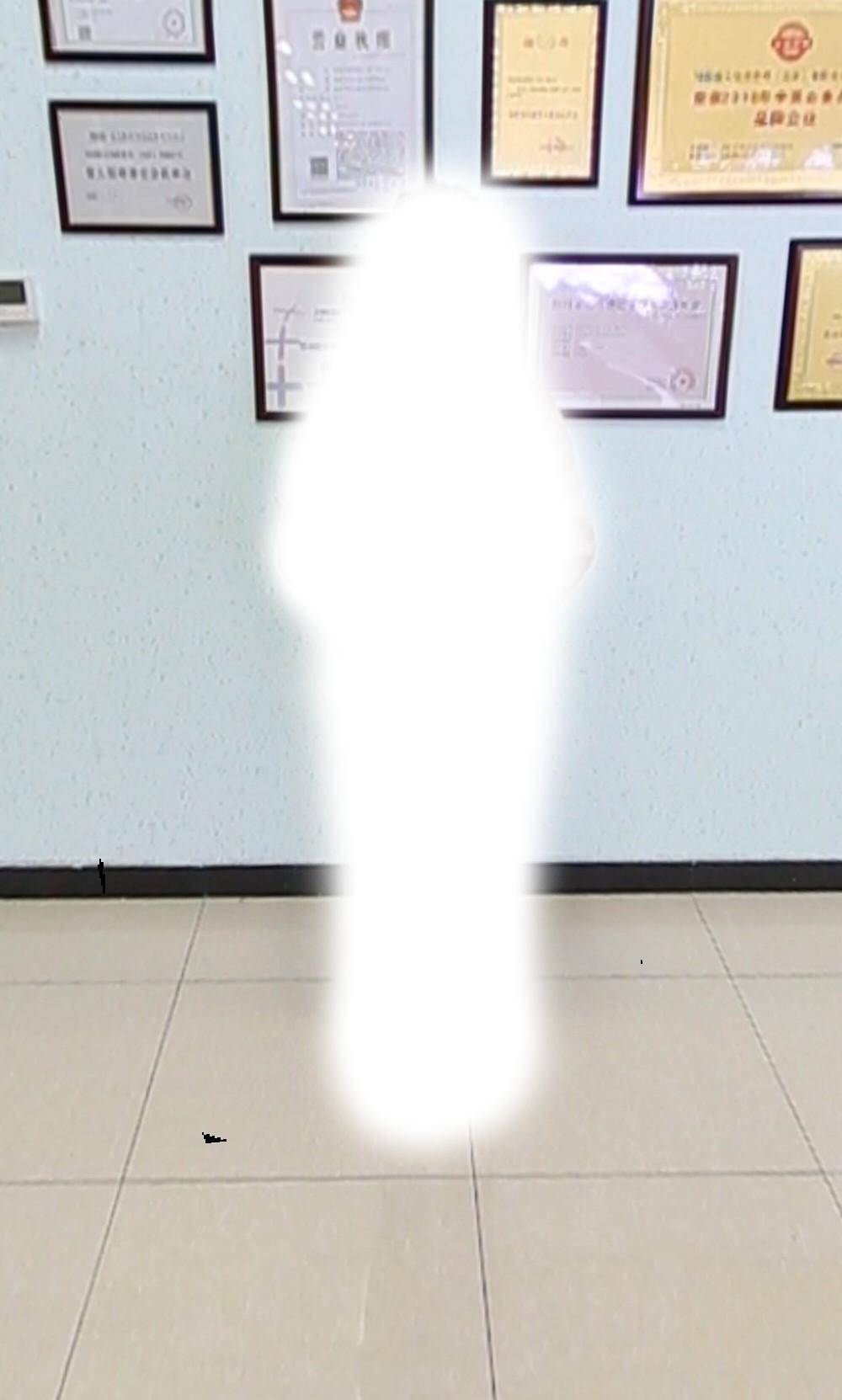
![]()

视频没有缩略图,如下:5 个文件。
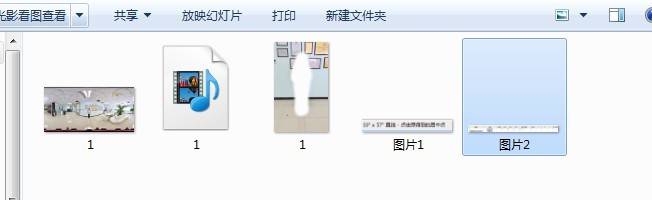
以上就是livepano动态变形热点视频制作全部过程,你学会了吗?
 17
17

2年时间,从传统行业到VR互联网行业、从普通上班族成为合作商、从拿月薪到一个项目创收60万……今天的主人公用亲身经历告诉我们:选对方向比努力更重要。李虹佳●加入...

创业8年默默无闻不惑之年毅然决然更换赛道成立公司、组建团队单个VR项目产值突破50万VR全景业务覆盖全国从实体行业到互联网从跨行业小白到优秀VR创业者当大家都在...

48岁的阮健加入酷雷曼已经三个年头,从最初的孤身一人至今,他已经拥有了一个五六人的VR全景团队。阮健团队的拍摄设备“人的一生真的是充满不确定性的,那些年我辗转好...
酷雷曼VR 4.0
3D互联网时代VR数字化升级平台
请填写真实有效的信息,我们会尽快与您联系

服务热线:
18516908881
商务合作:
18612109911
联系地址:
北京市丰台区益泽路55号顺和国际财富中心A座550
杭州市滨江区江陵路星耀城一期3幢2203-2204
武汉市东湖高新区关南一路当代梦工场七号楼502
关注我们:
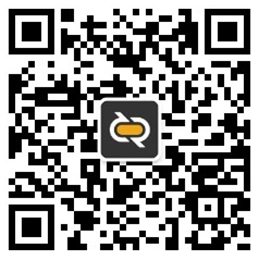

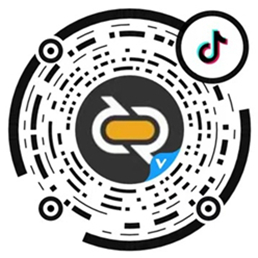
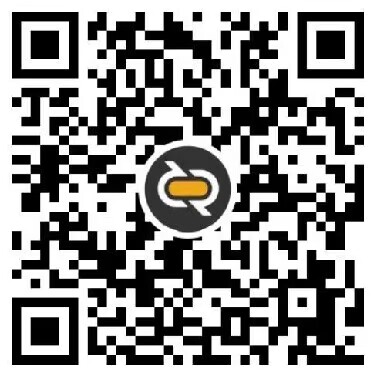

国家高新技术企业

中关村高新技术企业

专精特新中小企业

北股交挂牌企业

北软协理事会员单位

中国软协企业认证

质量管理体系认证

通用航空经营许可
 京公网安备 11010602006035
京公网安备 11010602006035